EXE Mapping
The EXE mapping tab is used to add or match unknown .EXE files discovered on assets to products in the dictionary.
After the EXE files are mapped and the match all task is performed, devices and users discovered with the files will show has having software usage for the mapped products.
Please note, this tab is only available after data is imported in the assets workspace. It is displayed when you import .EXE data.
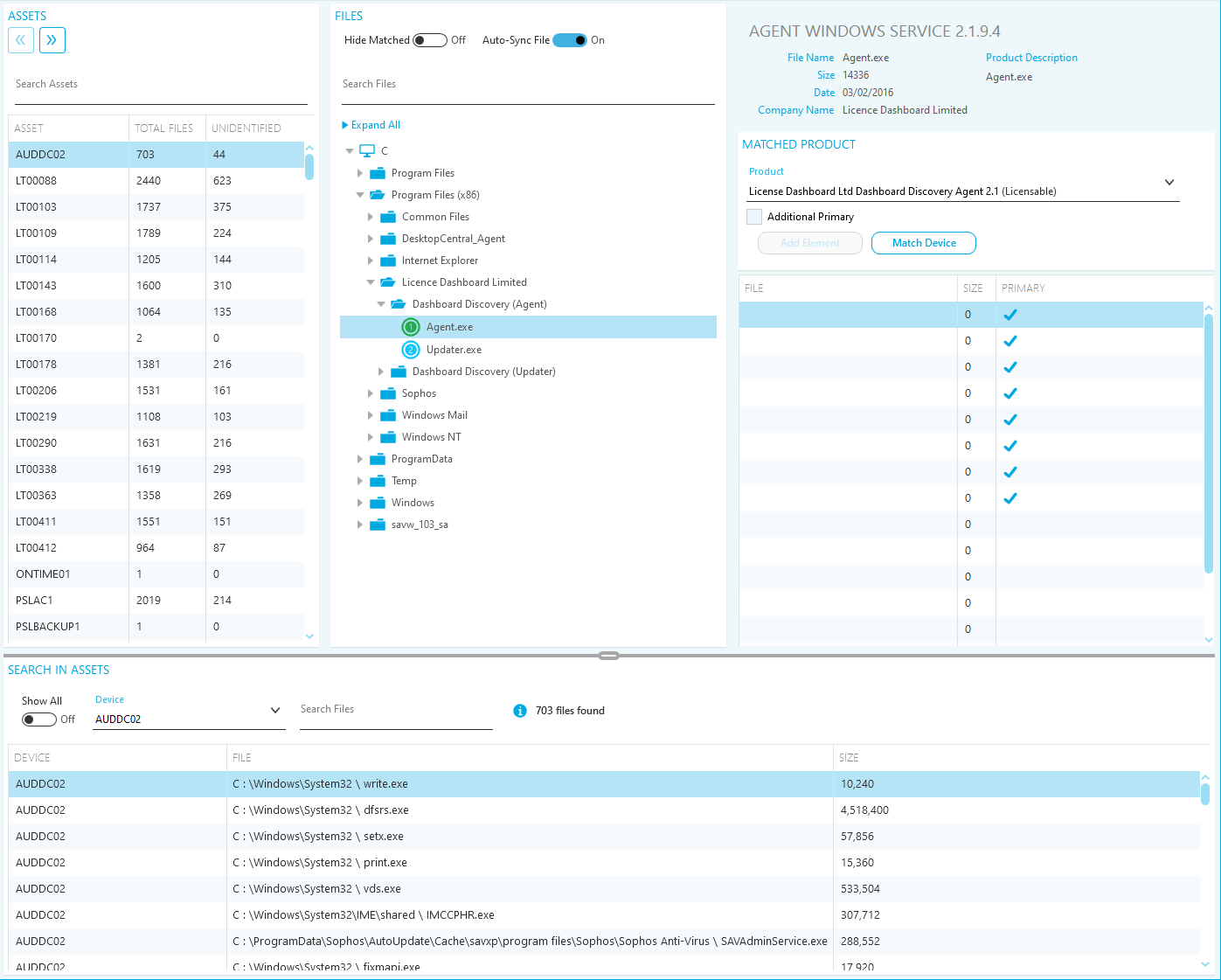
The tab is split into five sections.
- The Assets section shows all devices for the selected business unit.
- The Files section shows a folder tree of the drives and folders on the selected computer. Only folders containing .EXE files will be displayed.
- The Matched Product section displays dictionary details of the product that the .EXE file has been matched to.
- The Search in Assets section allows you to search for .EXE files in all computers in the database.
Assets
The assets section shows all assets for the selected business unit.
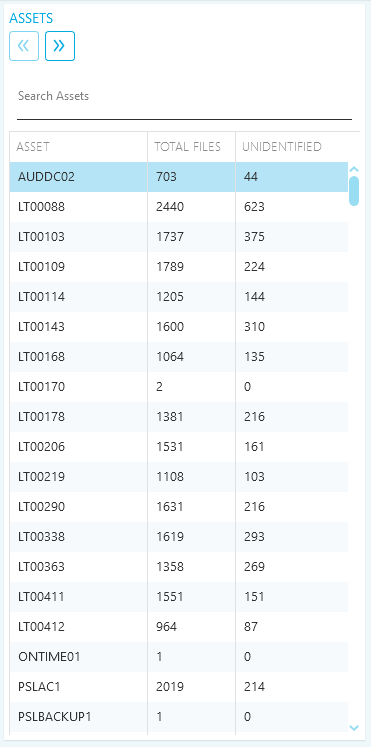
The list can be searched by asset name.
Click on an asset in the list to select it. The asset details are displayed in the files and search in assets sections.
Files
The files section shows a folder tree of the drives and folders on the selected asset. Only folders containing .EXE files will be displayed.
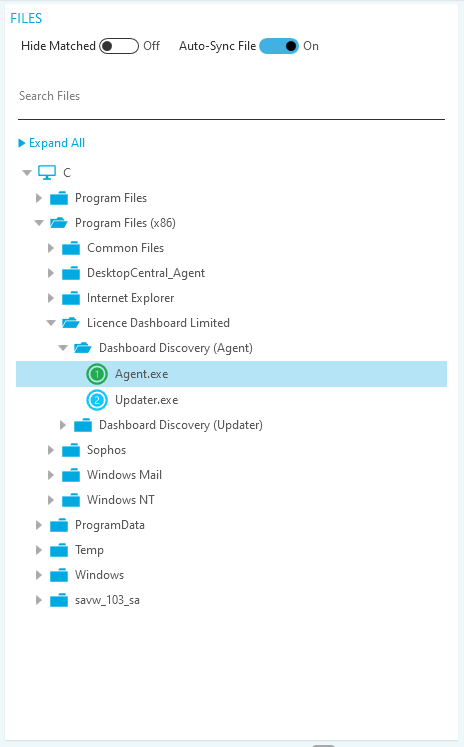
- Activate Hide Matched to display only unmatched .EXE files.
- Activate Auto-Sync File to automatically update the Matched Product list when you select a EXE file.
- The Files section can be searched by the .EXE filename.
The .EXE files are highlighted in one of three ways.
-
 indicates a .EXE file that has not been matched to a product in the dictionary.
indicates a .EXE file that has not been matched to a product in the dictionary. -
 indicates a .EXE file that matches a product in the dictionary.
indicates a .EXE file that matches a product in the dictionary. -
 indicates a .EXE file that is an element of another product in the dictionary.
indicates a .EXE file that is an element of another product in the dictionary.
Click on a .EXE file to select it. Its details are displayed in the matched products section.
Matched Product
The matched product section displays dictionary details of the product that the selected .EXE file has been matched to. It also displays a list of all .EXE files that have already been matched to the product.
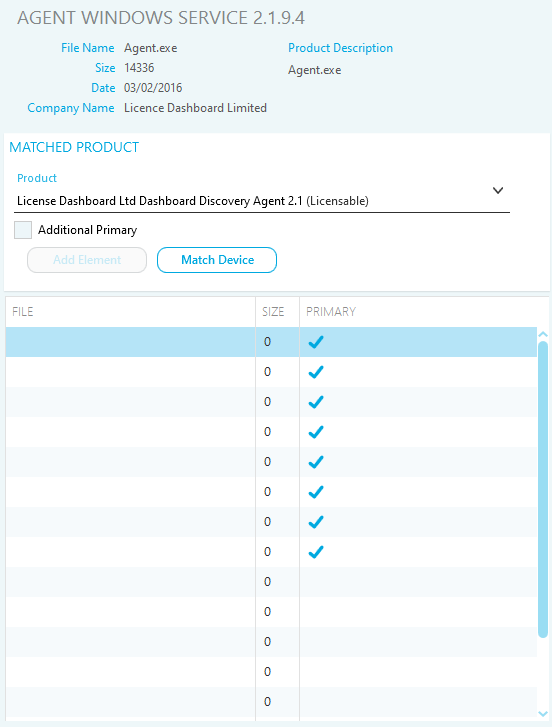
How to match an unmatched .EXE file to a product in the dictionary.
- Select the unmatched .EXE file to match.
- Click on the Product drop down:
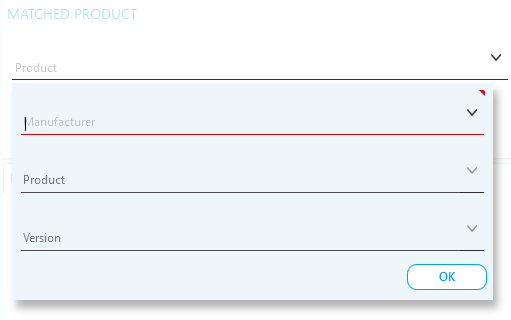
- Input the Product details and click OK.
- Tick Additional Primary if the .EXE file is a primary element for the product.
- Click Add Element. The .EXE file is now mapped to the product in the dictionary.
- Click Match Device to match the unmatched file to the product in the dictionary.
Search in Assets
The search in assets section allows you to search for .EXE files in all assets in the database. The table shows all .EXE files on the selected asset:
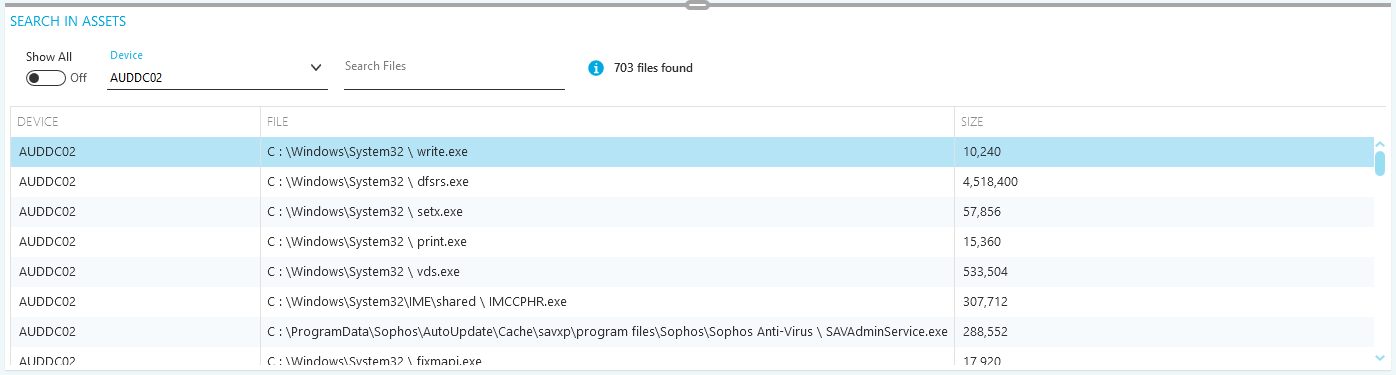
- Activate Show All to show all .EXE files on every asset.
- This section can be searched by .EXE file name.