ESI Mapping
The ESI mapping tab is used to add or match unknown ESI signatures discovered on assets to products in the dictionary.
After the ESI signatures are mapped and the match all task is performed, devices and users discovered with the signature will show has having software usage for the mapped product.
Please note, this tab is only available after data is imported in the assets workspace. It is displayed when you import .ESI data.
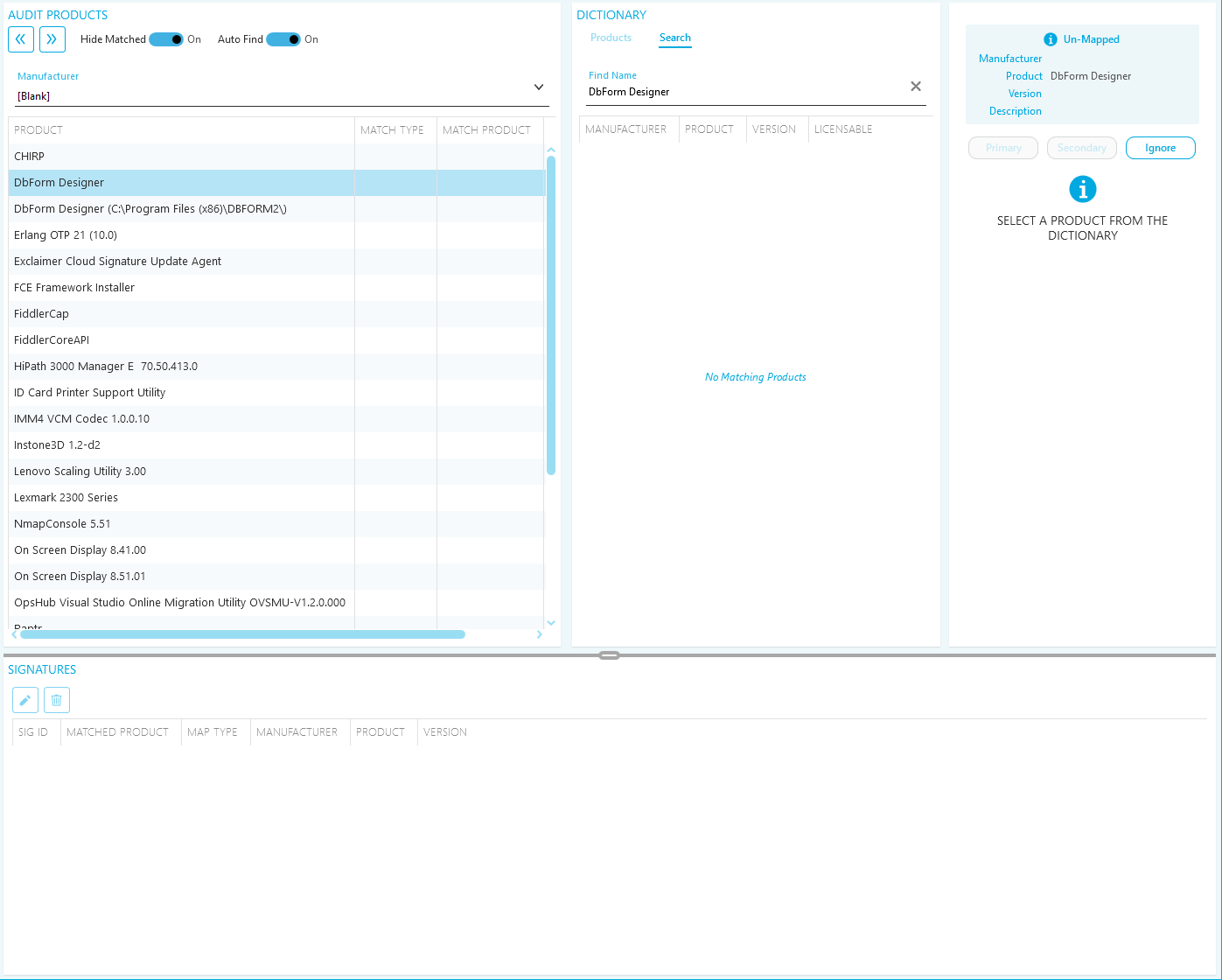
The tab is split into three sections.
- The Audit Product section displays all ESI signatures for the products on devices in the selected business unit.
- The Dictionary section displays details of the product that the ESI signature has been matched to and dictionary items that can be matched to the ESI signature.
- The Signatures section displays a list of signature ID's for ESI signatures mapped to the selected product in the dictionary.
Audit Product
The audit product section displays all ESI signatures for the products on devices in the selected business unit.
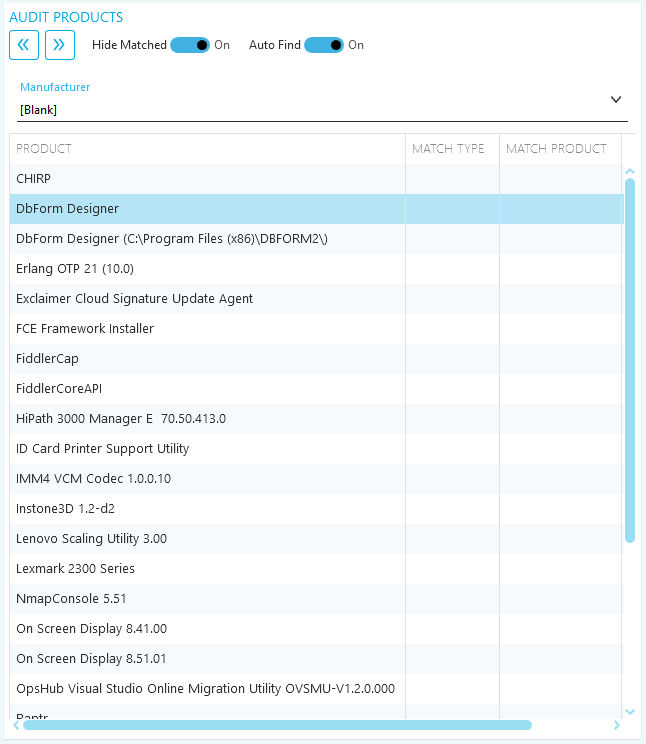
- Click the next and previous icons to select the next or previous product in the list.
- Switch Hide Matched on to hide ESI signatures that have already been matched to the dictionary.
- Switch Auto Find on to automatically update the dictionary section when you select a product.
- The list can be filtered by Manufacturer. Select a manufacturer to apply the filter.
- Click on a product in the list to select it.
Dictionary
The dictionary section is used to match products in the dictionary to the product selected in the audit product section.
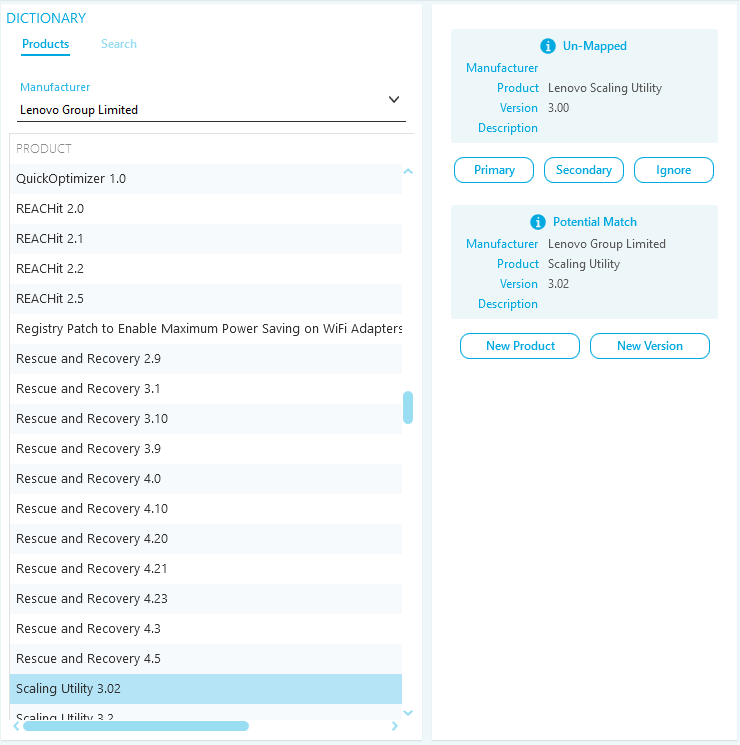
Use the dictionary list to find the products that can be matched to the selected ESI signature.
Note: If auto find is turned on in the audit product section, the list will be automatically populated when you select a product in the audit product list.
- The dictionary list can be filtered by manufacturer. Select a Manufacturer from the products list to apply a filter.
- The dictionary list can be searched by product name. Click Search and input the product name in the Find Name field and press return.
- Click on a product to select it.
Details of the product that has been selected in the audit products list are displayed in the Unmapped box. Details of the product that has been selected in the dictionary list are displayed in the Potential Match box:
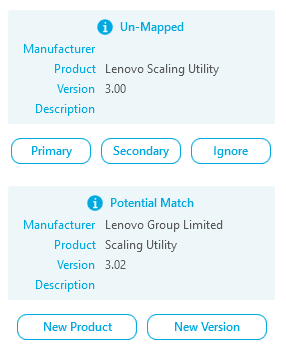
How to match the selected ESI signature to a product in the dictionary.
- Click Primary to map the ESI signature as a primary signature for the product.
- Click Secondary to map the ESI signature as a secondary signature for the product.
- Click Ignore to ignore the ESI signature.
How to create a new product or product version in the dictionary.
- Select a product in the dictionary.
- Click New Product or New Version. The new product tab is displayed.
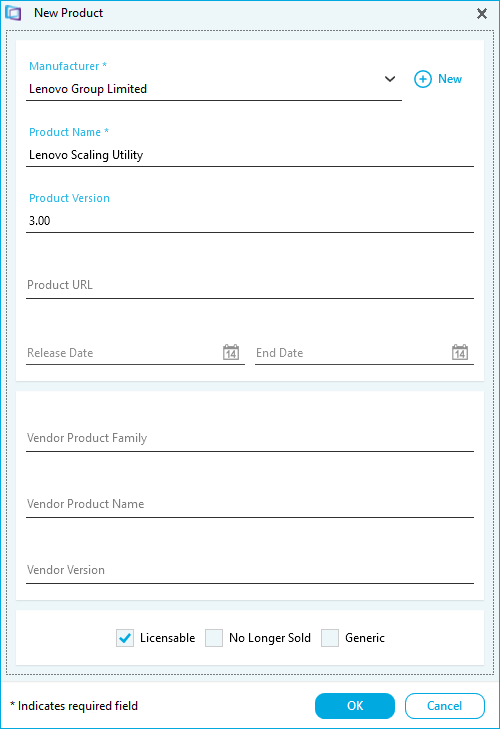
- Enter the product details into the form.
- Click OK. The new product or version is added to the dictionary and is available to match to the ESI signature.
Please refer to the Match All help page for details of how to refresh the data.
Signatures
The signatures section displays a list of signature IDs for ESI signatures mapped to the selected product in the dictionary.

How to Edit a Mapped ESI Signature
- Select an ESI signature.
- Click the edit icon. The edit signature window is displayed.
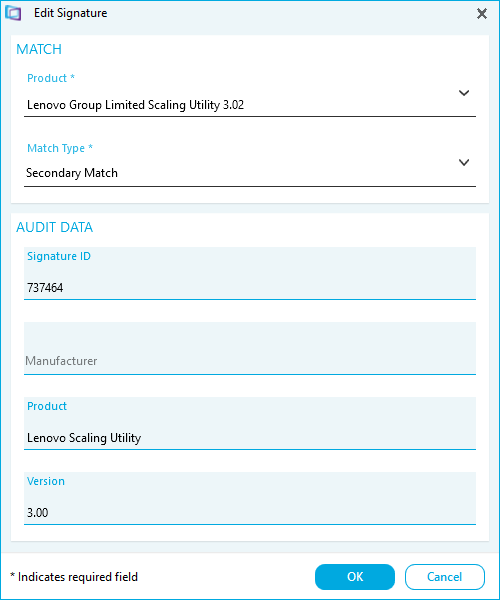
- The Match section allows you to edit the match type.
- The Dictionary section allows you to re-map the ESI signature to an alternative product or product version.
- Click OK. The edits are saved.